
Esta frase la vemos a menudo en muchas webs.
El problema, para mi gusto al menos, es que si accedes a ello, cada vez que inicias el explorador o navegador, ya sea Interner Explorer o Firefox, lo primero que vemos es un montón de cosas, básicamente publicidad del sitio que hemos elegido.
Si tenemos en cuenta que Google es el buscador más usado, lógico es suponer que cuando abres el navegador para buscar cualquier cosa en la red, a menos que hayas elegido usar una de estas páginas que menciono, veas una página en blanco con el logotipo de google en el centro.
Pero si te fijas, arriba a la derecha pone iGoogle Acceder (en catalán Entra, en galego Comezar sesion y Kontuan sartu en euskara).
Pero si te fijas, arriba a la derecha pone iGoogle Acceder (en catalán Entra, en galego Comezar sesion y Kontuan sartu en euskara).
Las explicaciones las haré en castellano, así que se basarán en lo que se ve en este idioma.
Pinchando en iGoogle te saldrá una página en la que te explican todas las cosas que puedes colocar en tu página de inicio, (luego veremos como configurarla), pero con la ventaja que, si entras a ver tu página de inicio, puedes volver a la vista clasica si quieres buscar algo y te resulta más cómoda la página de siempre.
Si pinchas en Acceder te pedirá dirección y contraseña.
Puedes decirle que te recuerde, cosa que hará, marcando la casilla correspondiente.
A partir de ese momento, solo con escribir la primera letra, tu dirección aparecerá en la casilla y si tienes más de una cuenta, aparecerá una lista de todas las direcciones con las que accedas.
También te saldrá la ventana del explorador preguntándote si quieres que recuerde tu contraseña. Si aceptas, en cuanto tu dirección aparezca en la casilla, la contraseña se colocará automáticamente en la otra.
Puedes decirle que te recuerde, cosa que hará, marcando la casilla correspondiente.
A partir de ese momento, solo con escribir la primera letra, tu dirección aparecerá en la casilla y si tienes más de una cuenta, aparecerá una lista de todas las direcciones con las que accedas.
También te saldrá la ventana del explorador preguntándote si quieres que recuerde tu contraseña. Si aceptas, en cuanto tu dirección aparezca en la casilla, la contraseña se colocará automáticamente en la otra.
Cuando pinches en el botón Acceder, en el lugar de lo que te decía antes, verás tu direccióniGoogle Mi cuenta Salir. Pero la página blanca de Google seguirá ahí.
Pinchando en Mi cuenta, quizá te vuelvan a pedir la dirección, dependerá de si tienes una o más de una, y de si has entrado con la que más usas o no, en todo caso, una vez repetido el proceso,
verás una página en la que aparece un listado de los productos que estás utilizando con esa cuenta, bajo el encabezado: Mis productos y debajo una lista de otras cosas titulada Probar nuevos servicios. (Es, más o menos, la misma página que puedes ver si pinchas en Mi cuenta del Panel de blogger).
verás una página en la que aparece un listado de los productos que estás utilizando con esa cuenta, bajo el encabezado: Mis productos y debajo una lista de otras cosas titulada Probar nuevos servicios. (Es, más o menos, la misma página que puedes ver si pinchas en Mi cuenta del Panel de blogger).
A la izquierda hay una serie de palabras-enlace.
Web (que está en negro, por ser donde estás), es la página donde efectuas las búsquedas habituales.
Imágenes sirve para hacer una búsqueda avanzada de ellas.
Maps sirve para encontrar la mejor manera de ir de un sitio a otro.
Noticias te muestra las últimas de algunos medios.
Video te muestra los más populares o más vistos.
Gmail es el acceso al correo, si tienes una cuenta en él. (Si no la tienes solo pondrá Mail y si la tienes pero has accedido con una dirección que no sea de gmail, te abrirá el correo de tu cuenta gmail).
Más te muestra todo lo que nos ofrece.
Web (que está en negro, por ser donde estás), es la página donde efectuas las búsquedas habituales.
Imágenes sirve para hacer una búsqueda avanzada de ellas.
Maps sirve para encontrar la mejor manera de ir de un sitio a otro.
Noticias te muestra las últimas de algunos medios.
Video te muestra los más populares o más vistos.
Gmail es el acceso al correo, si tienes una cuenta en él. (Si no la tienes solo pondrá Mail y si la tienes pero has accedido con una dirección que no sea de gmail, te abrirá el correo de tu cuenta gmail).
Más te muestra todo lo que nos ofrece.
Todo esto lo veremos a fondo en la siguientes entradas y páginas.
Vamos a crear una página de inicio personalizada.
Para empezar pincha en iGoogle y selecciona los gadgets que te apetezca ver en ella.
(Un consejo, para empezar no la cargues mucho).
Verás que ya hay algunas cosas marcadas, pero no estás obligad@ a escogerlas. Desmarca las que no quieras y marca alguna de las que hay en el recuadro de arriba. Pincha en Guardar.
La página cambiará y verás lo que va a ser tu página personal.
Se verá más o menos así:
Para empezar pincha en iGoogle y selecciona los gadgets que te apetezca ver en ella.
(Un consejo, para empezar no la cargues mucho).
Verás que ya hay algunas cosas marcadas, pero no estás obligad@ a escogerlas. Desmarca las que no quieras y marca alguna de las que hay en el recuadro de arriba. Pincha en Guardar.
La página cambiará y verás lo que va a ser tu página personal.
Se verá más o menos así:

Pero no tendrá cabecera. ¡Vamos a ponerle una!
Verás que encima de las cosas añadidas, a la derecha, hay dos enlaces: Seleccionar tema Añadir cosas. Pincha en Seleccionar tema.
Se te abrirá una página donde elegirla.
Hay tantas, (47 páginas), que no te las vas a acabar. Selecciona la que más te guste pinchando en Añadir ahora.
Verás que encima de las cosas añadidas, a la derecha, hay dos enlaces: Seleccionar tema Añadir cosas. Pincha en Seleccionar tema.
Se te abrirá una página donde elegirla.
Hay tantas, (47 páginas), que no te las vas a acabar. Selecciona la que más te guste pinchando en Añadir ahora.
Junto a cada banner verás que hay el nombre de su creador. Pero en algunos pone Google.
Si seleccionas uno de google te saldrá este módulo en la página:
Si seleccionas uno de google te saldrá este módulo en la página:

en el que, como ves, te dicen que el tema cambiará dependiendo de la hora del dia.
Te aseguro que es cierto.
La imagen que ves en la cabecera de este blog, si la ves por la mañana es distinta que si la ves por la tarde o por la noche.
El bichito que hay junto a la casita, por la mañana nada o pesca, por la tarde toma el te, por la noche duerme.
Si has elegido una imagen de estas, (recuerda las que al lado pone google), elige tu ciudad y dale a Guardar. Este módulo desaparecerá pero los dos enlaces para cambiar de tema y seleccionar cosas seguirán ahí.
Te aseguro que es cierto.
La imagen que ves en la cabecera de este blog, si la ves por la mañana es distinta que si la ves por la tarde o por la noche.
El bichito que hay junto a la casita, por la mañana nada o pesca, por la tarde toma el te, por la noche duerme.
Si has elegido una imagen de estas, (recuerda las que al lado pone google), elige tu ciudad y dale a Guardar. Este módulo desaparecerá pero los dos enlaces para cambiar de tema y seleccionar cosas seguirán ahí.
Si una vez colocada, o en cualquier momento, decides cambiar la imagen, si elijes otra de google se mantendrán las propiedades.
También verás que en la cabecera hay un aviso que dice que puedes recolocar los módulos arrastrándolos. En cuanto muevas uno, o pinches en cualquiera, sabrá que le has entendido y desaparecerá.
¡Ah! El color de los módulos dependerá del color de la cabecera.
También verás que en la cabecera hay un aviso que dice que puedes recolocar los módulos arrastrándolos. En cuanto muevas uno, o pinches en cualquiera, sabrá que le has entendido y desaparecerá.
¡Ah! El color de los módulos dependerá del color de la cabecera.
Editado:
Mira, aquí puedes ver la imagen de la cabecera de arriba, a las diez de la noche. La que me sirvió para hacer la cabecera del blog está tomada a las siete de la tarde. (Las letras del título las añadí con Power Point).
Mira, aquí puedes ver la imagen de la cabecera de arriba, a las diez de la noche. La que me sirvió para hacer la cabecera del blog está tomada a las siete de la tarde. (Las letras del título las añadí con Power Point).

Editado: 2 de agosto de 2008
Otra cosa que acabo de descubrir hoy, es que si tienes más de una pestaña activadas, puedes ponerle una cabecera distinta a cada página.
Reeditado:Pese a que te digo que esto de cambiar de aspecto solo lo hace en los banners de Google, he descubierto que hay algunos en los que también lo hace.
Un ejemplo son los banners de Pocoyo, de los que te he dejado muestras abajo.
Pero he visto que también lo hace en los de Anne Geddes e imagino que habrá otros muchos.
Para saber si va a cambiar, has de ver el recuadro, aunque si ya tenías escogido alguno que cambie y decides modificarlo, quizá si no es de los que cambian no te enteres hasta que pasen suficientes horas para darte cuenta.
Otra cosa que acabo de descubrir hoy, es que si tienes más de una pestaña activadas, puedes ponerle una cabecera distinta a cada página.
Reeditado:Pese a que te digo que esto de cambiar de aspecto solo lo hace en los banners de Google, he descubierto que hay algunos en los que también lo hace.
Un ejemplo son los banners de Pocoyo, de los que te he dejado muestras abajo.
Pero he visto que también lo hace en los de Anne Geddes e imagino que habrá otros muchos.
Para saber si va a cambiar, has de ver el recuadro, aunque si ya tenías escogido alguno que cambie y decides modificarlo, quizá si no es de los que cambian no te enteres hasta que pasen suficientes horas para darte cuenta.
Reorganizar la página de inicio
No se si te has fijado que en la imagen de la página que muestro arriba hay un módulo repetido.
Todos los módulos tienen pestañas como las ventanas de Windows.
Todos los módulos tienen pestañas como las ventanas de Windows.

La flechita es para editar, compartir, etc, el gadget .
La rayita para minimizarlo. Si lo haces se convierte en una cruz para que puedas restaurarlo.
La rayita para minimizarlo. Si lo haces se convierte en una cruz para que puedas restaurarlo.

El aspa es para eliminarlo.
Si lo eliminas, en la cabecera te saldrá un aviso de que se ha eliminado, pero con la opción de Deshacer, por si te has equivocado y Cerrar por si estás conforme con la eliminación.

Abajo a la izquierda de la cabecera verás dos enlaces más. Página principal, con una flecha a su lado y Añadir pestaña.
Pinchando en la flecha puedes, entre otras cosas, Editar la pestaña.
Pinchando en Editar, se abre una página en la que puedes elegir que aspecto quieres que tenga tu página, una dos o tres columnas, el idioma en que la quieres ver, si quieres añadir más cosas o más pestañas, etc.
Pinchando en la flecha puedes, entre otras cosas, Editar la pestaña.
Pinchando en Editar, se abre una página en la que puedes elegir que aspecto quieres que tenga tu página, una dos o tres columnas, el idioma en que la quieres ver, si quieres añadir más cosas o más pestañas, etc.
Puedes añadir tantas pestañas o gadgets como quieras.
La mayoría de esos gadgets se pueden añadir también al blog, a través de blogger in draft.
(Pero este será otro tema.)
(Pero este será otro tema.)
Añadir una pestaña
Si añades una pestaña a tu página de inicio , verás que ésta se añade con el nombre otros.

Puedes colocar en ella tantos módulos como quieras, y si quieres que uno de los que tienes en la página principal pase a la otra pestaña, puedes arrastrarlo hacia la pestaña y añadirlo en la otra.
Puedes cambiarle el nombre a la pestaña.
Pínchala para que le aparezca la flechita, pincha en ella y luego pincha en Editar esta pestaña.
Te saldrá esta página.

En la casilla junto a Nombre pondrá otros. Bórralo y escribe lo que quieras. Como ves, ya he cambiado el nombre "otros" por "más cosas".
Baja hasta el final de la página y a la derecha verás el botón Guardar.
Una vez pinchado ya verás en la pestaña el nombre que le hayas puesto.

Puedes añadir tantas pestañas como quieras.
La cabecera será la misma, ya que no abres una página nueva sinó una pestaña en la misma página.
(Editado: 2 de agosto de 2008)
Puedes ponerle una cabecera distinta a cada pestaña.
Acabo de descubrirlo, lamento el error en la información.
Las pestañas pueden servirte, si tienes un blog aquí, para ver como funcionan y/o como se ven los gadgets que también puedes agregar al blog, antes de hacerlo.
Y recuerda que lo mismo que las añades puedes eliminarlas tantas veces como quieras, pinchando en Editar esta pestaña y en Suprimir de la página siguiente.
Editado: 2 de agosto de 2008.
Añadir feeds de otros blogs
Muchos blogs disponen de algún agregador.
Si en alguno de ellos ves este logo, (voy a hacer la demostración con el que tengo en Tuneando el blog, en el elemento Selecciona tu agregador),

y pinchas en él te saldrá esta página.

Pinchando en Añadir a Google, si has iniciado sesión se añadirá a tu página principal.
Si no has iniciado sesión, te saldrá la página principal de igoogle, la que está sin cabecera y lo verás, pincha en la flechita para editarlo, inicia sesión (Verás un Accede) y luego pincha en Añadir ahora.

Al momento lo verás en tu página principal.

A la derecha de la página anterior, (puedes volver a ella pinchando en la flechita del módulo y en Acerca de este gadget)

verás esto

pinchando en Colocar un botón, saldrá debajo un código para añadir a tu blog.

Cópialo y pégalo en tu blog en un elemento HTML/Javascript.
Mira, antes de guardar cambios, qué dirección hay.
(Este es el código que se pega)
(Este es el código que se pega)
<a href="http://www.google.com/ig/adde?moduleurl=http://laeulalia-blogdeprobes.blogspot.com/atom.xml"><img src="http://buttons.googlesyndication.com/fusion/add.gif" style="width:104px; height:17px;border:0px;" alt="Add to Google" /></a>
Como puedes comprobar la dirección corresponde al blog del gadget. Cámbiala por la de tu blog y guarda.
A partir de ese momento, quien lo desee podrá añadir un gadget con las novedades que publiques en él.
A partir de ese momento, quien lo desee podrá añadir un gadget con las novedades que publiques en él.
Acceder a tu blog
Si creas tu página de inicio y no sales de la cuenta al cerrar el ordenador, la siguiente vez que accedas a internet ésta seguirá abierta.
Pero, aunque la hayas cerrado, ya ves qué fácil resulta entrar. Sólo necesitas escribir una letra para ello, si le has dicho que te recuerde y has aceptado que el navegador recuerde la contraseña.
Otra ventaja de ésto es que si desde la página de inicio accedes a tu blog a través dehttp://blogger.com/home se abrirá directamente el panel, sin necesidad de tener que escribir de nuevo la dirección y la contraseña, a menos que tengas más de una cuenta. En este caso, en Explorer si que te piden dirección y contraseña para entrar. En Firefox no.
El domingo pasado estuve haciendo un par de plantillas para bebés y se me ocurrió buscar imágenes de Pocoyo.
(Por si desconoces quien es, te contaré que es el protagonista de una serie de dibujos animados, para niños de parvulario, en los que se da mucha importancia a la amistad y las buenas costumbres y se enseña a los niños a valorarlos).
Encontré muchas imágenes, incluso la web de Pocoyo ¡y su propio blog!.
Evidentemente el blog lo actualizan sus creadores y en él nos cuentan como empezó la aventura y las novedades que hay.
Y una de las novedades que vi fue que hay un banner de Pocoyo para iGoogle.
Lo busqué y lo he colocado.
¡Es genial!
Cambia con las horas, igual que el que te he mostrado en este blog, pero, además, según el color del fondo del banner, así se ve el color de los títulos de los elementos que hayas añadido a la página.
Como las imágenes que salen son muy bonitas, voy a ir colocando en el footer capturas de pantalla de los diferentes dibujos que se ven a lo largo del día, para que puedas apreciarlos.
Verás que en algunas los textos salen en catalán y en otras en castellano. Eso es por que las voy tomando desde los dos navegadores que utilizo, Explorer y Firefox, y en cada uno de ellos tengo seleccionada una de las dos lenguas.
Si te gusta y quieres colocarlo en tu página de iGoogle, has de pinchar en Seleccionar tema y luego en Lo más popular, de las opciones de la izquierda.
En la página 5 verás esto:
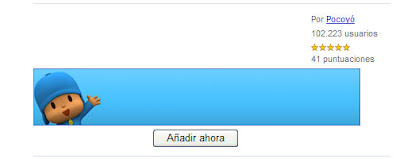 Pincha en Añadir ahora y se colocará la imagen que corresponda a la hora del dia en que lo hagas.
Pincha en Añadir ahora y se colocará la imagen que corresponda a la hora del dia en que lo hagas.
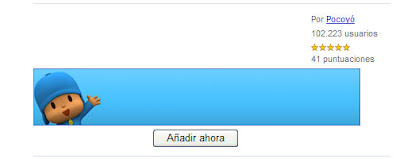 Pincha en Añadir ahora y se colocará la imagen que corresponda a la hora del dia en que lo hagas.
Pincha en Añadir ahora y se colocará la imagen que corresponda a la hora del dia en que lo hagas.Una cosa más que puedes personalizar en esta página de inicio, es el logotipo de Google que se ve junto a la casilla de búsqueda.
Si te fijas en los bannners que estoy dejando en el footer del blog, verás que hay algunos con unas letras "normales" y otros con letras distintas.
Para que se vean esas letras has de añadir un gadget a la página de inicio.
El gadget se llama: Personalice el logotipo de Google.
Para añadirlo, pincha en Añadir cosas para que se abra la página de gadgets.
Si quieres añadirlo y no lo ves, escribe el título en la casilla de búsqueda y te lo mostrará.
Dale a añadir y vuelve a tu página de igoogle.
Allí verás el gadget encogido. Has de pinchar en la flechita para configurarlo.
Puedes elegir que muestre logotipos aleatorios, y el tiempo que transcurrirá entre cada cambio.
Una vez configurado a tu gusto le das a Guardar (o Save) y ya está. Al poco verás que el logotipo cambia y que cada lapso de tiempo vuelve a cambiar.





No hay comentarios:
Publicar un comentario