Un podcast es simplemente un archivo de audio mediante el cual podrás expresarte y compartir lo que quieras. En este archivo puedes incluir tu voz, efectos de sonido y demás elementos que consideres necesarios para comunicar tu idea.
Para realizar una grabación requieres por lo menos de :
- Una computadora (para almacenar, grabar y poder compartir tus podcasts)
- Un micrófono
- Audífonos o bocinas
Es importante mencionar que para lograr una grabación de mayor calidad y tener la oportunidad de añadir y modificar cosas a nuestro podcast, será necesario un programa editor de audio. En este tutorial manejaremos el editor de audio: Audacity que es gratuito y lo puedes descargar de la red, sin embargo para crear tu podcast puedes utilizar un editor de audio de tu elección.Puedes descargar Audacity aquí .
Aprendiendo a usar Audacity para crear mis podcasts
Paso 1: Configurar las preferencias para crear la primera grabación
Una vez instalado el software, abre el programa Audacity y dirígete al menú Edit->Preferences.
En le menú preferencias de Audacity se verificará que la tarjeta de sonido se encuentra correctamente configurada. Se debe checar que en la opción “Canales” esté seleccionadomonoy que esté activada la casilla de “Reproducir otras pistas mientras se graba una nueva”. (Ver figura)
En le menú preferencias de Audacity se verificará que la tarjeta de sonido se encuentra correctamente configurada. Se debe checar que en la opción “Canales” esté seleccionadomonoy que esté activada la casilla de “Reproducir otras pistas mientras se graba una nueva”. (Ver figura)
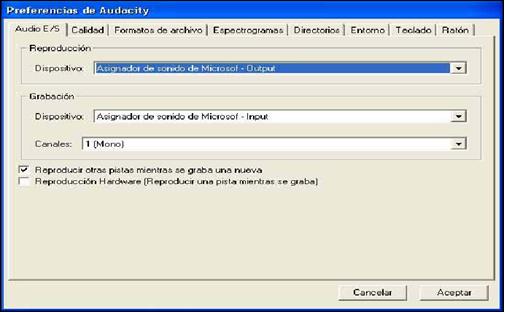
Paso 2: Verificar el funcionamiento correcto del micrófono
Antes de iniciar la grabación, es importante verificar que el micrófono se encuentra correctamente conectado a la computadora. Esta verificación se puede realizar de varias maneras:
- En el menú Inicio dirigirse a Accesorios->Entretenimiento->Grabadora de sonidos. Una vez estando en la grabadora de sonidos, realizar una pequeña grabación de voz y reproducirla para poder verificar que el micrófono se encuentra conectado.
- En el menú Inicio dirigirse a Accesorios->Entretenimiento->Grabadora de sonidos. En la grabadora de sonidos seleccionar el menú Edición->Propiedades de audio y dar clic en el botón volumen dentro de la sección Grabación de sonido. Verificar que esté seleccionada la casilla de micrófono con un volumen correcto.
Paso 3: ¡Comenzar a grabar en audacity!
En la ventana principal se encuentran los botones que nos ayudarán con la grabación
 | Grabar: Inicia la grabación |
 | Pausa: para detener momentáneamente la grabación. Vuelve a presionarlo para continuar. |
 | Parar: para finalizar la grabación. Esto devolverá el cursor a su posición inicial, antes que comenzara la grabación. |
Al hacer clic en el botón de grabación, su primera grabación se verá como el que se muestra en la imagen

Para saber el tiempo que dura nuestra grabación, podemos primero presionar ctrl+a (para seleccionar nuestra grabación) y observar en la línea de tiempo hasta que segundo/minuto llegó la grabación. Otra manera de saber el tiempo de la selección es observar en la barra inferior del programa.
Un aspecto que es importante tener en cuenta es el volumen de entrada de la grabación. Para obtener una grabación de calidad debemos cuidar que el volumen sea adecuado (ni muy bajo ni muy alto). Para establecer el volumen de entrada, se ocupa la sección que se resalta en la figura:

Como podrás ver, realizar una grabación de voz es tan sencillo como interactuar con los botones para iniciar la grabación,pausarla, detenerla, reproducirla. etc. Sin embargo puedes agregarle más funcionalidades a tu grabación con las herramientas que ofrece Audacity (ver siguiente paso).
Paso 4: Utilizando las herramientas de Audacity
- Importar un archivo de audioCuando estés creando un podcast es probable que, además de tu voz, desees insertarle una música de fondo, sonidos, etc.
Audacity allows you to insert audio files to your track. To import an audio file:In the main window go to Project->Import audioo bien presiona Ctrl+I). Then browse to the directory where your file is select it and click Open. Finally you will see the attached track in the main window, see the image below In the example shown we have a voice recording made with the microphone and an audio file that was imported (for example a song). Playing it we can hear clicking on the two tracks at the same time, therefore, the imported audio file can serve as a background music.
In the example shown we have a voice recording made with the microphone and an audio file that was imported (for example a song). Playing it we can hear clicking on the two tracks at the same time, therefore, the imported audio file can serve as a background music.
*NOTE:En audacity puedes añadir archivos de audio de los tipos: WAV, AIFF, AU, IRCAM, MP3 y OGG.
- Edition of the audio file
A continuación te presentamos algunas de las herramientas de Audacity que pueden ser útiles para la edición de un podcast.- Cortar y pegar:
To perform the function you need to have open or tracks from which you want to copy and / or paste a fragment. You can perform the following procedure to copy and paste an audio file:Realizar una selección:Selecciona el pedazo de la pista de audio que quieres copiar. Para poder seleccionar debes verificar que esté activada herramienta de selección.La herramienta de selección se activa con este botón (ubicado en la esquina superior izquierda). Una vez activado sólo necesitas hacer clic sobre la pista de audio y arrastrar el ratón a través de la sección que deseas copiar, por lo que la selección queda sombreada(como se muestra en la Figura).
(ubicado en la esquina superior izquierda). Una vez activado sólo necesitas hacer clic sobre la pista de audio y arrastrar el ratón a través de la sección que deseas copiar, por lo que la selección queda sombreada(como se muestra en la Figura).

*NOTE:para ampliaro tu selección, tienes dos opciones:
(i) hold down the Shift key and drag the mouse until the area where you want to extend or to contract the selection. Or
(ii) positions the cursor in right or left limit of your selection. An icon will appear: let the mouse button down and revise your selection.- Cortar y/o pegar:
Para cortar la selección, presiona echoCTRL+Xo selecciona el icono del menú
Al cortar la selección se puede observar un cambio, como en el siguiente ejemplo: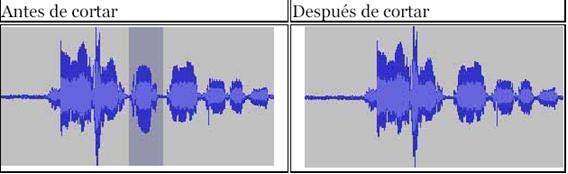
*TIP :
Si quieres borrar una parte del track, puedes seleccionarla y cortarla. Para copiar la selección, presiona CTRL+C o selecciona el icono del menú Cuando copias un fragmento, este no desaparece (a diferencia de cuando lo cortas)To paste the fragment previously cut or paste, you position the cursor at the point of the track where you want to paste and press CTRL+Vo dar clic en el botón
Cuando copias un fragmento, este no desaparece (a diferencia de cuando lo cortas)To paste the fragment previously cut or paste, you position the cursor at the point of the track where you want to paste and press CTRL+Vo dar clic en el botón
- Generar silencios:
Esta herramienta es útil para dejar sin volumen un trozo seleccionado de la pista. Esto es similar a cuando cortamosa piece of the track, but the difference is that silence does not shorten the time of the clip: only leaves her with zero volume. Cut, in turn, moves the sample over time.Para generar un silencio, debes ubicar el curso donde deseas que comience el silencio. Luego, en el menúGenerar -> SilenceUna ventana de diálogo te preguntará por la duración (en segundos) que deseas insertar. Ver figura
Una segunda opción consiste es seleccionar un trozo de audio del tamaño que deseas el silencio. En esta modalidad, la ventana para generar el silencio se abrirá con la duración que haz seleccionado. El silencio se generará hacia la derecha del cursor, en el primer caso, y a la derecha de la selección, en el segundo.Desplazar segmentos de audio en una pista:
This tool is useful if we move a piece of our recording to another section of the same recording: Select the piece you want to move. Once selected the piece, go to the menu Editar->Dividir. Esto separará el fragmento como se muestra en la figura:

Una vez separado el fragmento podemos desplazarlo libremente con la herramienta de traslado en el tiempo que es el botón which is in the main window. Once the tool is activated, you can move it wherever you want.
which is in the main window. Once the tool is activated, you can move it wherever you want. - Disminución de sonidos (cómo crear envolventes)Audacity nos ofrece una herramienta de envolventethat changes the sound volume through time. This is very useful for creating a podcast. For example, if you are making a recording to which you added background music, you'll be presented with:

However, it's possible that you wish that the background music is not as high as the volume of your voice, or perhaps you'd wish that the intensity varies through time. The surround tool lets you adjust the sound tracks, as it best suits you.Para utilizar la herramienta de envolvente, da clic en el botón que se encuentra en la parte superior izquierda de la ventana principal.After you click the tool button, two blue bars will appear in both sides (horizontal) of the tracks. These bars indicate the surround amplitude. To modifiy it, place the mouse pointer over the part of the track that you wish to pump up or diminish its sound level and drag the cursor up or down accordingly. See figure
que se encuentra en la parte superior izquierda de la ventana principal.After you click the tool button, two blue bars will appear in both sides (horizontal) of the tracks. These bars indicate the surround amplitude. To modifiy it, place the mouse pointer over the part of the track that you wish to pump up or diminish its sound level and drag the cursor up or down accordingly. See figure
Tip:Recuerda que con ctrl+z puedes deshacer los cambios
- Barra de herramientas de edición:
Finalmente te presentamos los iconos de las principales herramientas de edición (varias de estas herramientas fueron explicadas previamente en el manual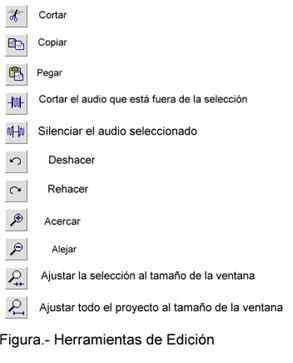
Paso 5: Guardar el podcast y exportarlo a formato MP3
El último paso es guardar tu podcast y convertirlo a formato MP3, de esta manera estará todo listo para que puedas compartir tu podcast en donde quieras.
A) Instrucciones para guardar la grabación:
Archivo->Guardar Proyecto.Escribe el nombre con que quieres que se guarde la grabación así como la ubicación y da clic en guardar.
IMPORTANTE:
Al guardar un proyecto se genera un archivo con extensión .au extension is generated and it contains all the tracks and tools you used to create your recording (podcast). This.aufile can be opened with Audacity so it can be edited time after time. However, it .au 'no nos servirá'work in music players and you can't share it across the Web. In order for this to be possible, it is necessary to convert it to MP3 format. Follow the next steps to accomplish this.
B) Instrucciones para guardar la grabación en formato MP3:
- Antes que nada es necesario que descargues una librería (lame_enc.dll) library that allows us to export the file to MP3 format. You can download it from:
http://www-users.york.ac.uk/%7Eraa110/audacity/lame.html
Cuando hayas terminado de descargar lame-3.96.1 debes descomprimirlo. Una vez hecho esto debes buscar en la carpeta descomprimida el archivolame_enc.dll inside the uncompressed folder and copy and past it in a location that you can remember (we will use it later).
- Dirígete a he program will ask for the location of the file lame_enc.dll. Selecciona la ubicación en donde previamente hayas puesto el archivo y da clic en aceptar.
Este proceso sólo se realiza la primera vez que exportas como mp3
- Finalmente se te pedirá que ingreses el nombre con que quieres que se guarde el archivo en formato MP3. Da clic en aceptar y ¡listo! Habrás creado un podcast en formato MP3 el cuál podrás compartir y escuchar donde desees.





No hay comentarios:
Publicar un comentario